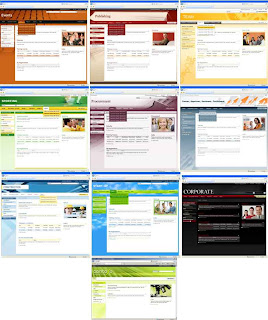
For some, installing Visual Studio 2008 on a production MOSS server could be a burden in size, security, etc. I would suggest you have a spare machine or a virtual machine and installed the required components.
To Install these themes and apply it to your sharepoint portal site, first there are installers you must already have or downloaded which includes the following:
- Ten Themes for Sharepoint in VSeWSS Projects
- Visual Studio 2008 Extensions for Windows Sharepoint Services 3.0
Before installing the installers above, please ensure that you have the following installed in a single system (preferably Windows Server 2003):
- Microsoft Office Sharepoint Server 2007 or Windows Sharepoint Services 3.0 (free for Windows Server 2003)
- Microsoft Visual Studio 2008
Once everything is in place (all the above requirements are met and the required files are installed) go to the ten themes in Start>All Programs>Ten Themes for Sharepoint in VSeWSS>Ten Themes for Sharepoint in VSeWSS.zip and extract the files to any locations (preferably My Documents\Visual Studio 2008\Project).
Once extracted, go to the theme you wish to deploy and you will see a Visual Studio 2008 solution (*.sln file), open it.
View the solution explorer in Visual Studio and double click on properties. Go to the Debug tab and change Start Browser with URL accordingly to your sharepoint site in which you want to deploy to (the actual production site not your local installed sharepoint if it is not in the same machine).
Build the Visual Studio 2008 solution and browse to your debug files (extracted Ten Themes for Sharepoint in VSeWSS.zip file solution in bin folder) you will see a debug folder and copy the whole folder in a flashdisk or share the folder which allows production server to access it.
Now go to your production server and copy the bin folder mentioned above to any location. Inside the debug folder, run setup.bat and the theme will be installed to your sharepoint site.
Open your portal site as Administrator and go to Site Actions>Site Settings>Modify All Site Settings. Under the Look and Feel Section, click on Site Theme and choose the newly installed theme.
Have fun! Leave comments for questions and suggestions thank you!
7 comments:
Hi, we published these themes as VSeWSS projects to promote SharePoint development with Visual Studio 2008 and the extensions for SharePoint. We hope people will use them to build their own coded solutions for SharePoint.
Regards,
Paul
Hi Paul, thank you very much for your comments, I just wanted to help people apply these themes since most of friends I know do not know how as there are very few instructions available. I am sure once they are able to apply the themes easily, they are motivated in customizing the themes accordingly using VSeWSS and Visual Studio 2008 without any problems.
Hi
Funnily, enough I was just about to write a blog article on the same subject and then I found your excellent article. I would add that if you wanted to quickly test a given theme on your local dev MOSS 2007 installation. you can deploy using VS2008 Extensions for SharePoint (VSeWSS 1.3)though the Build->Deploy menu item. This will also enable the Theme without having to go through Site Settings. Shocked me a first as suddenly my MOSS main page has new vivid colours!
Thereafter as you say you can copy contents on the debug dir to your production machine and run setup.bat which can be create by the Build->Package Solution menu item without going through the deploy solution described above.
Daniel
I am getting the error the project type is not supported.
Hi .... I did all the steps but when i run the project i get the following error;
The HTTP request is unauthorized with client authentication scheme 'Negotiate'. The authentication header received from the server was 'Negotiate,NTLM'.
Thanks....
It is working fine
The days of SharePoint 2007 are gone. Now it's time for some SharePoint 2013. If you want to try free SharePoint 2013, visit http://www.cloudappsportal.com.
Post a Comment